테마를 사용하면 웹 사이트의 모양을 샘플링하고 변경할 수 있습니다. WordPress에는 테마를 제거하는 네 가지 기본 방법이 있습니다.
특히 테마를 제거하는 방법 중 하나가 가장 쉽기 때문에 여기서부터 시작하겠습니다.
관리 대시보드를 사용하여 WordPress 테마 제거
WordPress 테마를 제거하는 가장 좋고 가장 이상적인 방법은 관리 대시보드를 이용하는 것입니다. 게다가 이는 초보자가 이 작업을 수행하는 가장 간단한 방법이기도 합니다.
이 옵션의 주요 전제 조건은 사이트에 대한 관리자 권한이 있어야 한다는 것입니다.
따라야 할 단계는 다음과 같습니다.
- 대시보드의 관리 패널에서 모양 > 테마를 선택합니다 .

- 활성화된 테마부터 시작하여 설치한 모든 테마를 표시하는 화면이 나타납니다.

- 테마를 삭제하려면 먼저 비활성화해야 합니다. 따라서 현재 삭제하려는 테마를 사용하고 있다면 먼저 해당 테마를 비활성화하고 다른 테마를 활성화해야 합니다.
- 제거하려는 테마를 선택합니다.

- 오른쪽 하단에 있는 삭제 버튼을 클릭 하고 테마 삭제를 확인하세요.

cPanel 또는 파일 관리자를 통해 WordPress 테마 제거
WordPress에서 테마를 제거하는 또 다른 방법은 관리자 권한이 있는 경우 cPanel 또는 파일 관리자를 사용하는 것입니다.

- WordPress 호스팅 계정에서 파일 관리자를 찾으세요.
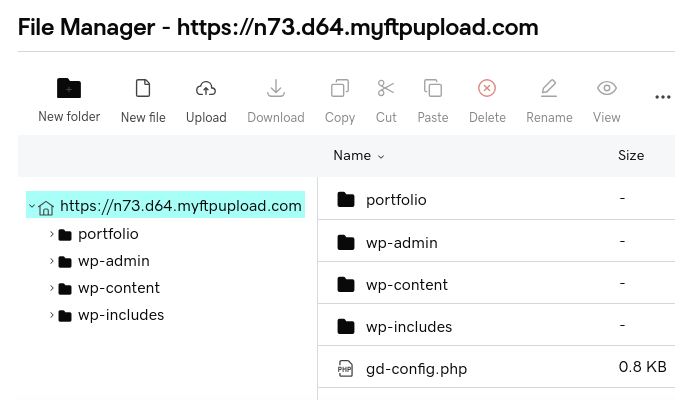
- wp-content 폴더 로 이동 한 다음 테마 폴더로 이동하세요.
- 제거하려는 테마를 선택하고 삭제하세요.
FTP(파일 전송 프로토콜)를 통해 WordPress 테마 제거
관리자 액세스 권한이 없는 경우 (보안) 파일 전송 프로토콜(FTP/SFTP) 앱을 사용하여 WordPress 테마를 제거할 수 있습니다. 이를 위해서는 WordPress 사이트를 FileZilla와 같은 FTP 소프트웨어에 연결하고 FTP 작업을 실행해야 합니다.

첫 번째 단계는 다음과 같이 FTP 계정을 생성하거나 WordPress 사이트에 대한 기존 FTP 로그인 자격 증명을 얻는 것입니다.
- FTP 로그인 자격 증명을 찾으려면 관리형 WordPress 또는 제품 페이지로 이동하세요. 여기서는 GoDaddy를 예로 사용하지만 다른 호스트에서는 다른 내용을 볼 수 있습니다.

- 호스트 이름, 사용자 이름, 비밀번호, 포트 번호 등 관련 자격 증명 FTP/SFTP를 복사합니다. 필요한 경우(GoDaddy의 경우와 마찬가지로) 현재 자격 증명에 액세스할 때 새 로그인을 생성해야 할 수도 있습니다. 다시 말하지만, 다른 호스팅 공급자를 사용하는 경우 프로토콜과 절차가 달라질 수 있습니다.

- FTP 로그인을 얻은 후 다음 단계는 사이트를 FTP 소프트웨어에 연결하는 것입니다.
사이트를 FTP 소프트웨어에 연결
다운로드하여 사용할 수 있는 다양한 FTP 응용 프로그램이 있습니다. FileZilla를 사용하는 경우 다음 단계를 따르세요.
- Windows 또는 MacOS에서는 적절한 FileZilla 다운로드 페이지를 방문한 다음 최신 안정 버전을 다운로드하여 설치하세요.
- Linux 시스템에서 터미널 또는 bash 앱을 열고 sudo apt update 를 입력하여 터미널이 최신 상태인지 확인한 다음 sudo apt install filezilla 를 입력하세요 .
- 설치가 완료되면 런처나 앱 서랍을 클릭하고 FileZilla를 엽니다.

- 일단 열리면 원격 서버에 대한 연결이 설정되지 않았기 때문에 FileZilla 앱의 상단 창은 비어 있게 됩니다. 이는 오른쪽 아래에 강화되어 "어떤 서버에도 연결되지 않았습니다."라고 표시됩니다. 왼쪽에는 로컬 파일 디렉터리 구조가 있습니다.

- 관련 필드에 FTP의 호스트 이름, 사용자 이름, 비밀번호를 입력하세요.
- 관련 FTP 자격 증명을 입력한 후 Quickconnect를 클릭합니다. 모든 것이 정상이면 FileZilla는 연결을 시작하고 대화 상자에 결과를 채웁니다.

- Remote site 라고 표시된 오른쪽 패널을 사용하면 WordPress 사이트의 루트 디렉터리에 액세스할 수 있습니다. wp-content 로 이동 한 다음 테마 폴더로 이동합니다.
- 제거하려는 테마를 찾습니다.

- 원하는 테마를 마우스 오른쪽 버튼으로 클릭하고 삭제 명령을 선택하거나 도구 모음에서 흰색 X가 있는 빨간색 원을 선택합니다.
- FTP에서 확인하라는 메시지가 표시될 것입니다.

WordPress 명령줄 인터페이스(WP-CLI)를 통해 WordPress 테마 제거
WP-CLI와 같은 명령줄 도구의 장점은 반복적인 개발자 작업을 쉽게 실행할 수 있다는 것입니다. 그러나 WordPress 명령줄을 사용하는 것은 특이한 점을 처리하기 위해 광범위한 기술 지식이 필요한 훨씬 더 정교한 프로세스일 수 있습니다.
우선 WP-CLI는 기본적으로 설치되지 않으며 사용 전 설치 및 시스템 준비가 필요합니다. 공식 설치 방법을 사용했지만 Docker, Homebrew 및 Composer와 같은 패키지 관리자 및 서비스를 포함하여 WP-CLI를 설치하는 다른 방법이 있습니다.
- Linux 시스템에서 첫 번째 단계는 (다시 한번) 시스템의 패키지가 최신 상태인지 확인하는 것입니다. 현재 및 사용 가능한 패키지를 업그레이드하는 동안 Linux가 새 설치에 대한 패키지 목록을 업데이트하도록 터미널에서 다음 명령을 실행합니다. sudo apt-get update all
- 다음으로, 다음과 같이 wget 또는 컬 명령을 사용하여 wp-cli.phar 파일을 다운로드합니다. https://raw.githubusercontent.com/wp-cli/builds/gh-pages/phar/wp-cli.phar
- 다음 명령을 사용하여 다운로드가 작동하는지 확인합니다: php wp-cli.phar –info

- 다음 단계는 다운로드한 wp-cli.phar 파일을 실행 가능하게 만드는 것이므로 다음 명령을 사용하여 해당 파일을 PATH로 이동합니다: chmod +x wp-cli.pharsudo mv wp-cli.phar /usr/local/bin/wp
마지막 명령은 파일 이름도 wp 로 바꿉니다 .
- 더 배타적인 폴더로 재배치하면 파일의 권한이 변경된다는 점에 유의하세요. 이 문제는 이러한 명령을 사용하여 추가 작업을 진행하기 전에 즉각적인 주의와 해결이 필요합니다. 문제 영역을 정확히 찾아낼 수 있도록 파일의 권한을 명확하게 표시하면서 문제를 해결해 보세요.

- 로컬 WP가 설치되어 있지 않은 경우 WordPress 테마 관련 작업을 원격으로 수행해야 할 수도 있습니다. 원격 연결을 용이하게 하려면 RESTful WP-CLI를 설치해야 하므로 다음 명령을 입력하십시오: wp package install wp-cli/restful
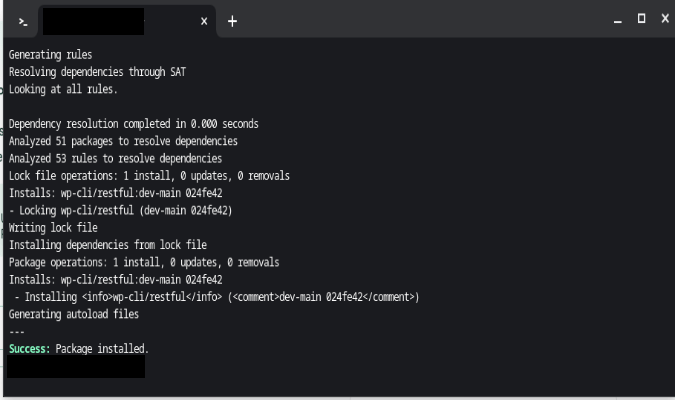
- 일반적으로 명령줄은 로컬 패키지 설치에 사용됩니다.

- 로컬 WordPress를 설치하지 않고도 클라우드 호스팅 버전에 연결을 시도할 수 있습니다.

여기서 마일리지는 심각하게 다를 수 있으므로 실패할 경우 더 쉬운 방법으로 WordPress 테마를 제거하는 것이 더 나을 수 있습니다.
'Web Guide' 카테고리의 다른 글
| FTP를 사용하여 WordPress에 관리자를 추가하는 방법 (1) | 2024.05.22 |
|---|---|
| WordPress에서 블록을 제거하는 4가지 쉬운 방법 (0) | 2024.05.21 |
| Best Cheap Web Hosting in 2024? (0) | 2024.05.19 |
| WordPress용 최고의 구텐베르크 차단 플러그인 17개 (0) | 2024.05.19 |
| 엔터테인먼트의 진화: 넷플릭스에 대한 심층 분석 (0) | 2024.05.18 |
댓글