WordPress에 관리자를 추가해야 하는데 대시보드에 액세스할 수 없나요?
WPBeginner에서는 WordPress 관리 영역이 잠겨 다시 로그인할 방법을 찾아야 하는 사용자를 돕는 경우가 많습니다. 한 가지 쉬운 해결 방법은 FTP(파일 전송 프로토콜)를 사용하여 관리자 사용자를 추가하는 것입니다.
이 기사에서는 FTP를 사용하여 WordPress에 관리자를 추가하는 방법을 보여줍니다.
FTP를 사용하여 WordPress에 관리 사용자를 추가해야 하는 경우
몇 가지 상황에서는 WordPress 관리 영역 대신 FTP를 사용하여 WordPress 관리 사용자를 추가해야 할 수 있습니다.
- 관리자 액세스 손실 – 비밀번호를 잊어버렸거나, 보안 플러그인으로 인해 차단되었거나, 플러그인이나 테마에 문제가 있어서 WordPress 관리 대시보드에 들어갈 수 없는 경우, FTP를 통해 새 관리자를 생성하여 다시 액세스할 수 있습니다. 입장.
- 손상된 WordPress – 때때로 관리 대시보드에 접근할 수 없는 몇 가지 일반적인 WordPress 오류가 발생할 수 있습니다. FTP를 통해 새 관리자를 생성하면 제어 권한을 다시 얻는 데 도움이 될 수 있습니다.
- 보안 문제 – 사이트가 해킹되어 해커가 관리자 액세스 권한을 얻은 경우 새 관리자를 만들면 해당 사용자를 쫓아내고 사이트를 보호하는 데 도움이 될 수 있습니다.
- 마이그레이션 문제 – 사이트를 새 서버로 이동할 때 관리자가 작동하지 않는 문제가 있거나 정보를 재설정해야 하는 경우 FTP를 사용하여 새 관리자를 만드는 것이 빠른 해결 방법이 될 수 있습니다.
이를 염두에 두고 FTP를 사용하여 WordPress 웹사이트에 관리 사용자를 쉽게 추가하는 방법에 대한 단계별 가이드를 안내해 드리겠습니다.
FTP를 사용하여 WordPress에 새 관리자 계정을 추가하는 방법
먼저, FTP 클라이언트가 필요합니다. 이 소프트웨어를 사용하면 WordPress 대시보드에 로그인하지 않고도 웹사이트의 파일에 액세스할 수 있습니다. 이 튜토리얼에서는 사용하기 매우 쉬운 FileZilla를 사용하겠습니다.
다음으로, 귀하의 웹사이트를 FTP 클라이언트와 연결해야 합니다. 이를 위해서는 FTP 액세스 세부 정보가 필요합니다(일반적으로 cPanel 또는 기타 호스팅 제어판에서 액세스 가능).
단계별 지침은 FTP를 사용하여 WordPress에 파일을 업로드하는 방법에 대한 가이드를 참조하세요.
FTP 클라이언트가 웹사이트 파일에 연결되면 현재 WordPress 테마의 function.php 파일을 찾아야 합니다. FTP 창 오른쪽, 현재 테마 폴더 내에서 다음과 같은 경로에 있는 파일을 찾을 수 있습니다.
/public_html/wp-content/themes/your-current-theme/
화면은 다음과 같습니다. 우리의 데모 사이트는 기본 Twenty Twenty-Four 테마를 사용하고 있습니다.

function.php 파일을 찾으면 해당 파일을 두 번 클릭하면 됩니다. 그러면 FileZilla가 파일을 컴퓨터에 다운로드합니다.
이 단계에서는 컴퓨터에서 해당 파일을 찾으십시오. 그런 다음 메모장과 같은 일반 텍스트 편집기를 사용하여 엽니다.
그런 다음 관리자 사용자 계정을 추가하려면 파일 하단에 이 코드 조각을 삽입해야 합니다.
$user=”사용자 이름”;
$pass="비밀번호";
$email=”email@domain.com”;
if ( !username_exists( $user ) && !email_exists( $email ) ) {
$user_id = wp_create_user( $user, $pass, $email );
$user = 새로운 WP_User( $user_id );
$user->set_role( '관리자' );
} }
add_action('init','wpb_admin_account');
사용자 이름, 비밀번호 및 email@domain.com을 자신의 값으로 바꾸는 것을 잊지 마십시오. 필요한 경우 동일한 코드 조각을 사용하여 다른 사용자 역할을 생성할 수도 있습니다.
파일은 다음과 같아야 합니다.
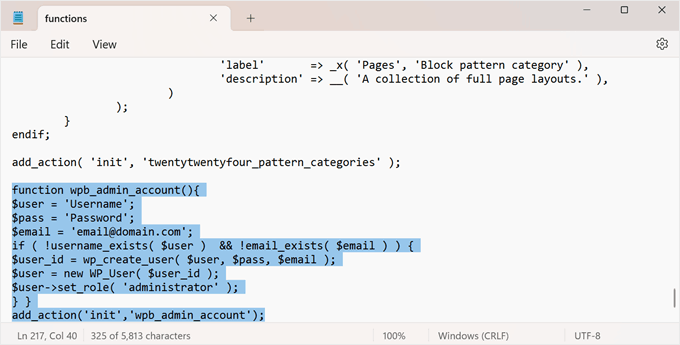
다음으로, 파일을 저장하고 FTP 클라이언트로 돌아가세요.
여기에서는 인터페이스 왼쪽에서 방금 편집한 파일을 찾아야 합니다. 마우스 오른쪽 버튼을 클릭하고 '업로드'를 클릭하세요.
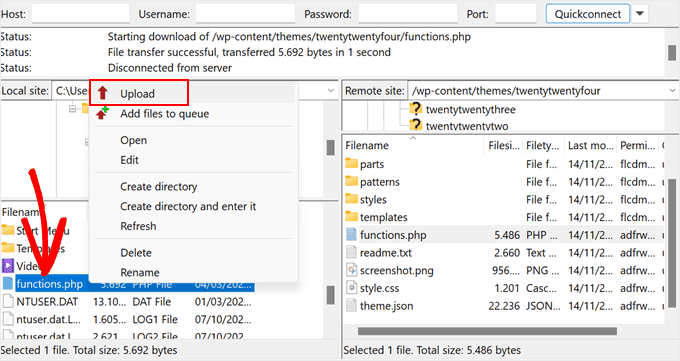
해당 파일이 웹 사이트 파일에 이미 존재한다는 새 창이 나타납니다.
'덮어쓰기' 옵션을 선택하고 '확인'을 클릭하세요.
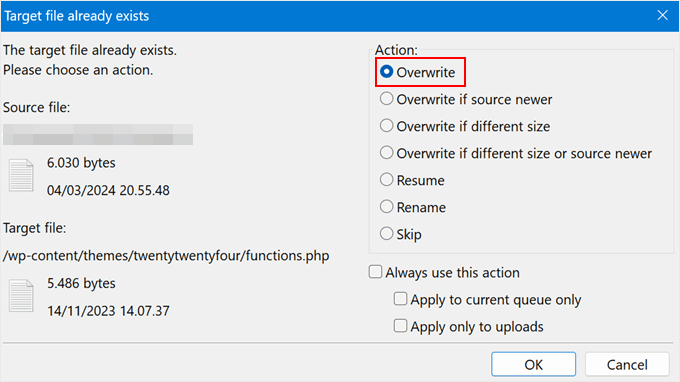
이제 브라우저에서 yourwebsitename.com/wp-admin을 엽니다. yourwebsitename.com을 자신의 도메인 이름으로 바꾸십시오.
코드가 작동하면 로그인 페이지에 자격 증명을 입력하고 WordPress 관리 영역에 다시 액세스할 수 있습니다.

참고: WordPress 사이트에 로그인한 후에는 FTP 클라이언트로 돌아가서 function.php 파일을 다시 열고 추가한 코드를 삭제해야 합니다.
코드를 삭제해도 사용자는 제거되지 않습니다. 이는 의도하지 않은 결과를 초래할 수 있는 코드가 다시 실행되지 않도록 하기 위한 것입니다. 또한 필요한 경우 언제든지 WordPress 사이트에 새로운 사용자와 작성자를 추가할 수 있습니다.
대안: 웹 호스트의 파일 관리자를 사용하여 새 관리 사용자 추가
FTP 연결이 실패하고 여전히 WordPress 관리자 액세스가 잠겨 있는 경우 WordPress 호스팅의 파일 관리자를 사용하여 function.php에 코드를 추가할 수 있습니다. 초보자도 이 방법을 훨씬 쉽게 찾을 수 있습니다.
이 튜토리얼에서는 Bluehost의 파일 관리자를 사용합니다. 호스팅 대시보드에서 '웹사이트' 탭으로 이동하여 잠긴 WordPress 웹사이트를 찾은 다음 '설정'을 클릭하세요.
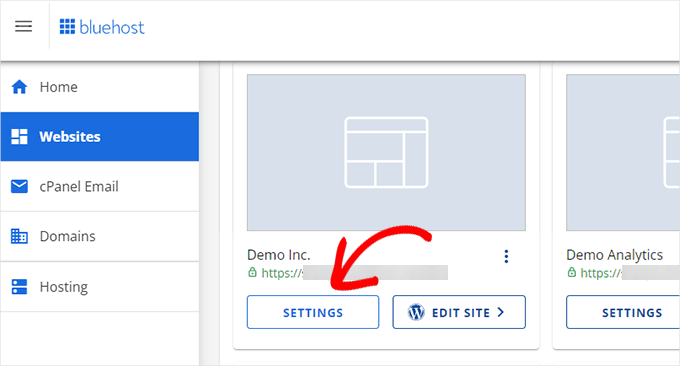
안으로 들어가면 빠른 링크 섹션까지 아래로 스크롤합니다.
그런 다음 '파일 관리자'를 클릭하세요.

이전 방법과 마찬가지로 현재 WordPress 또는 WooCommerce 테마의 function.php 파일을 찾아야 합니다.
파일을 찾은 후 파일을 마우스 오른쪽 버튼으로 클릭하고 '편집'을 선택하세요.
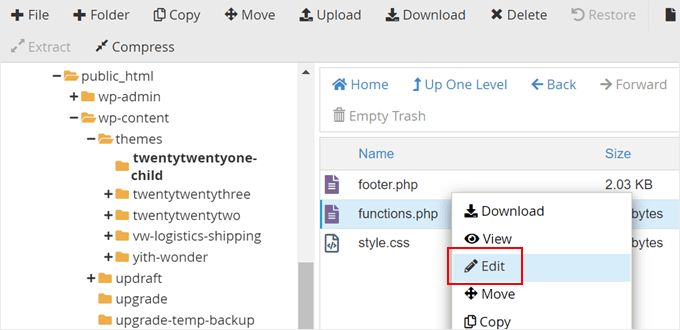
다음으로, 이전 방법과 동일한 코드 조각을 붙여넣기만 하면 됩니다.
'변경사항 저장'을 클릭하세요.
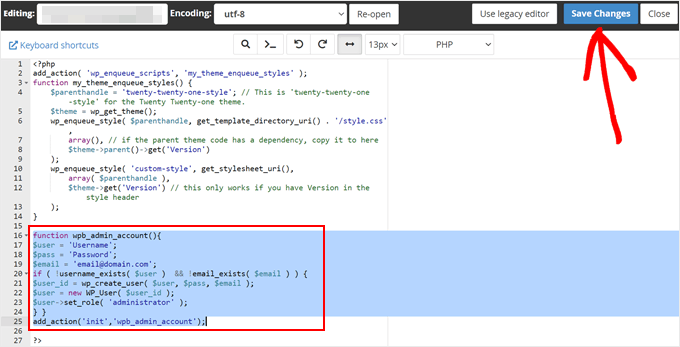
다음에 해야 할 일은 WordPress 로그인 URL로 이동하여 새 관리자의 로그인 세부 정보로 로그인하는 것입니다.
보너스: WordPress function.php 해킹에 대해 자세히 알아보세요.
새로운 관리자를 추가하는 것 외에도 실제로 function.php 파일을 사용하여 수행할 수 있는 멋진 트릭이 많이 있습니다.
예를 들어 WordPress 테마에 기본이 아닌 새 위젯 영역을 추가할 수 있습니다. 이렇게 하면 위젯을 삽입할 수 있는 공간이 더 많아집니다.
자동 업데이트 이메일 알림을 비활성화할 수도 있습니다. 이는 자동 업데이트되는 플러그인과 테마가 많으면 짜증스러울 수 있습니다.
WordPress function.php 파일에 대한 유용한 트릭의 최종 목록에서 이러한 모든 해킹에 대해 자세히 알아볼 수 있습니다.
그리고 이러한 모든 팁과 요령을 시험해보고 싶다면 WPCode를 사용하는 것이 좋습니다. FTP 클라이언트로 function.php를 편집하는 것이 가능하지만 WPCode를 사용하면 파일에 추가하는 다양한 코드 조각을 모두 안전하고 쉽게 관리할 수 있습니다.
이렇게 하면 추가된 모든 사용자 정의 코드 조각을 추적하고 오류가 발생할 경우 몇 번의 클릭만으로 비활성화할 수 있습니다.
전체 WPCode 검토에서 자세한 내용을 읽을 수 있습니다.
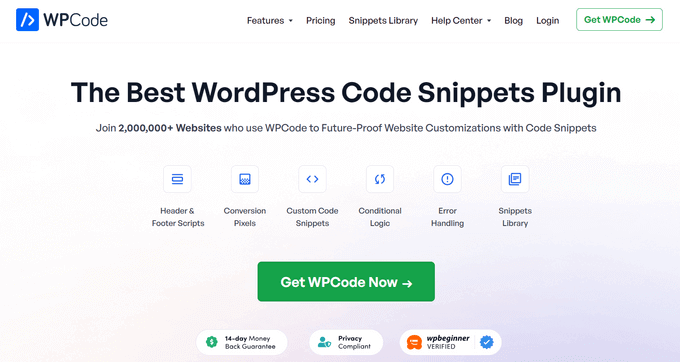
이 WordPress 튜토리얼이 FTP를 사용하여 WordPress에 관리자를 추가하는 방법을 배우는 데 도움이 되었기를 바랍니다. phpMyAdmin을 사용하여 WordPress 관리자를 MySQL 데이터베이스에 추가하는 방법에 대한 기사와 순위를 높이는 최고의 WordPress SEO 가이드를 참조할 수도 있습니다.
'Web Guide' 카테고리의 다른 글
| 2024년 여행 블로그를 위한 최고의 WordPress 테마 13개 (0) | 2024.05.23 |
|---|---|
| VPN에 대해 알아보자. (0) | 2024.05.22 |
| WordPress에서 블록을 제거하는 4가지 쉬운 방법 (0) | 2024.05.21 |
| WordPress 테마를 제거하는 방법 및 수행 방법 (0) | 2024.05.20 |
| Best Cheap Web Hosting in 2024? (0) | 2024.05.19 |
댓글